
Our sports-themed drive modes keep things fun with the ability to swing your device to "golf"*, or flick to "kick" your robot. Use the joystick and slingshot controls, tilt your device, or use your voice. Connect and control your robots with several exciting drive modes, use your robot as a controller to play games, or try out Block Drive for an intro to programming with colorful blocks.ĭrive your robots several ways with the Sphero Play app. To turn it "on", simply place it in the charging cradle, let it complete its light animation, then try connecting again.Are you having fun yet? Because that’s what this app is all about.ĭrive and play games from ONE app with your Sphero Mini, Sphero 2.0, SPRK, SPRK+, and BOLT. * Can't connect to your robot? It might be in "off" mode.

The Sphero Arcade is a themed coding journey building classic games with Sphero, and the Sphero Template is an open canvas to make any program you want Then click "Get" on the "Sphero Arcade" and "Sphero Template" playgrounds - both of these playgrounds are compatible with BOLT. Click "Enter a Subscription URL" at the bottom of the next page, copy and paste in '', annd click "Subscribe".Click "See All" in the bottom right of the app.Download the Swift Playgrounds app on iOS (iPad only).Swift Playgrounds: Coding in Swift with BOLT Hold your device near your BOLT and it will automatically connect.Open the Sphero Play app, select the BOLT robot to connect.
CONNECT SPHERO EDU ANDROID
Download the Sphero Play app on iOS or Android.Sphero Play: Fun drive modes and games with BOLT This is the same name you will see in the Sphero Edu robot list When you remove BOLT from the charging cradle, notice the battery charge displays on the matrix, and then the robot name (SB-XXXX) will scroll on the 8 x 8 LED matrix three times. If you are using BOLT in a classroom, you can use the unique robot name to differentiate robots.Select ‘BOLT’ from the list of robots, and then select your robot from the list to connect.Open the Sphero Edu app and find the ‘Connect Robot’ button (or any action that requires a robot, such as driving, or starting a program).Download the Sphero Edu app on iOS, Android, Kindle, Mac, Windows, or Chrome.Sphero Edu: Coding and learning with BOLT Before connecting, ensure BOLT is partially charged, or charge it fully by placing it in the cradle for 6 hours, or charge until the blue cradle light is solid.
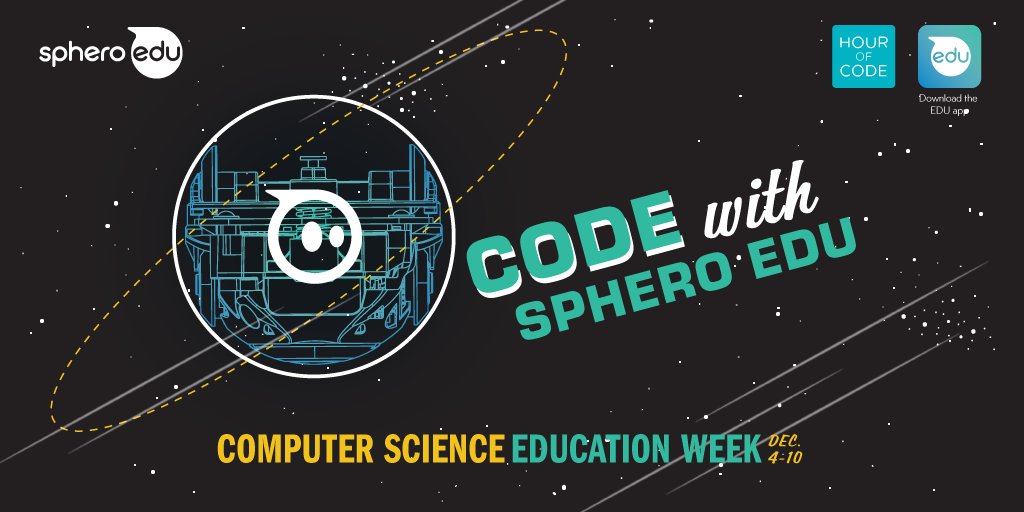
The robot is compatible with 3 different apps: Sphero Edu, Sphero Play, and Apple's Swift Playgrounds. Sphero BOLT connects to your phone, tablet, or computer via Bluetooth connection. Verifying your Child's Sphero Edu AccountĬhanging Text-To-Speech Settings for The "Speak" Block
CONNECT SPHERO EDU UPDATE
Important RVR/RVR+ Firmware Update - October 2022 Google Sign-In Changes for the macOS and Windows Versions of Sphero Edu (Legacy Issue)
CONNECT SPHERO EDU FOR ANDROID
Sphero Edu and Location Services for Android and Chromebooks Important RVR Firmware Update - August 31, 2020Ĭhanging support for Android 5, 6, and 7 in February, 2022Ĭhanges to Community Programs in May 2022 Update: Sphero Compatibility with Chrome OS Changing Support for iOS 10 and 11 with Sphero Edu 6.3.0Ĭhanging support for iOS 9 in the Fall of 2020


 0 kommentar(er)
0 kommentar(er)
